PX90 PON Internet Service Installer | Quick Start Guide
This Quick Start Guide summarizes the PX90 PON Internet Service Installation Meter's basic operation and its main Test Applications: PON OPM, Internet Speed Test and iPerf Throughput.
Table of Contents
![]() Download a PDF version of this guide
Download a PDF version of this guide
1. Becoming Familiar with the PX90 Test Set
Part of VeEX's V90 platform series, the PX90 PON Service Installation Meter is a member of the PON Test Toolkit (PTT) family, offering a terminated Selective Optical Power Meter (PON OPM) for G-PON and XGS-PON, enhanced with LAN and WLAN (Wi-Fi) Internet access speed testing capabilities, for service validation. This complete test set provides field technicians with the tools required to verify optical signal levels, Wi-Fi coverage and quickly validate service speeds and assure quality of experience (QoE) for residential and small business subscribers.
- The PON OPM supports G-PON, XGS-PON and coexistent G-PON + XGS-PON modes. The PON OPM terminates the optical link under test and separates (filters) each signal and measures them separately.
- The WLAN interface (IEEE 802.11 a/b/g/n/ac/ax) supports 2.4, 5 and 6 GHz bands, with built-in antennas, and 2x2 UL MU-MIMO.
- The LAN (RJ45) test port supports 10/100/1000BASE-T. Cat5e UTP, or better, patch cords are recommended.
1.1 Key Platform Elements
The PX90 is part of VeEX's V90-series handheld product family (platform).

- Connector Panel - Test Ports. The PX90 offers the following test ports:
- Selective G-PON/XGS-PON Optical Power Meter (OPM) with fixed SC/APC connector.
- 10/100/1000BASE-T Ethernet/IP test port with RJ45 connector.
- LCD Screen with capacitive touchscreen.
- Power Button - Press and hold the power button, until you hear a beep, to turn the test set ON or OFF. (The three second delay is to prevent it from accidentally turning ON in the carrying bag.)
- USB-C Port - For DC charging and optional external dongles (e.g., memory stick, Ethernet adapter).
- Requires USB-C PD (Power Delivery) compatible charger and cable. Use the charger and cable supplied by VeEX! The smart USB-C PD charger must be capable of delivering 15 VDC and up to 3.0 Amps. Follow this link for more details about USB-C chargers.
- Smart NFC Tag – Bring a modern smartphone close to the Near Field Communication transceiver to quicky transfer information from the test set to a web browser (no application installation required).
- System & Test Features Menu - Swipe down from the top of the screen to reveal system information, configuration and access the test set's main test features.
- Test Application Functions, Options & Settings – Swipe up from the bottom of the screen to reveal the active Test Application's functions, options and settings.
- Previous Page - Swipe right to go back to the previous page.
- Next Page - Swipe left to go to the next page available.
- Screen Capture - Swipe down, from the middle of the screen, using three fingers, to capture a screenshot of the content currently being displayed. The image is saved in the File Manager with a generic timestamped (YYYYMMDD_hhmmss) name. Alternatively, users can swipe down from the top (using one finger), to open the Main Menu, and tap on the
 Screen Copy button.
Screen Copy button. - Wi-Fi® & Bluetooth® - Optional built-in Wi-Fi and Bluetooth transceivers for management, remote access and/or testing. Check datasheet for further details about versions and bands supported. (Factory-installed hardware option.)
1.2 PX90 Connector Panel & Test Interfaces

- OPM - SC/APC terminated PON selective (filtered) Optical Power Meter input port (included connector cover not shown). Refer to the datasheet for details about wavelengths, levels and any available options.
- ETHERNET - RJ45 10/100/1000BASE-T test port for wired Internet access speed test (QoE) validations.
- Wi-Fi® - Optional factory-installed built-in 802.11 a/b/g/n/ac/ax (2.4, 5 and 6 GHz) wireless interface for coverage verification and Internet access speed test (QoE) validations. (Note: The Wi-Fi functionality is available in two versions: Connectivity-only and Connectivity + Testing.)
2. System, Tools & Settings Menu
Swipe down from the top of the screen to reveal the System, Settings & Tools menu. Swipe left or right to show more options and information. Swipe up from the bottom, or tap on the ![]() icon, to close.
icon, to close.


![]() Date & Time - Displays current date and time. Tap on this button to adjust the system's date, time, time format, time zone, etc. Users have the option to enable the Network Time Protocol (NTP) and enter a public NTP server URL (pool.ntp.org by default), so the test set automatically updates its time when connected to the Internet. Note: If connected to R-Server, the Date and Time related settings may be disabled, since R-Server provides them to the test set.
Date & Time - Displays current date and time. Tap on this button to adjust the system's date, time, time format, time zone, etc. Users have the option to enable the Network Time Protocol (NTP) and enter a public NTP server URL (pool.ntp.org by default), so the test set automatically updates its time when connected to the Internet. Note: If connected to R-Server, the Date and Time related settings may be disabled, since R-Server provides them to the test set.
![]() About - Provides test set's serial number, information, software version, licenses/options and system's internal storage details.
About - Provides test set's serial number, information, software version, licenses/options and system's internal storage details.
![]() Global Settings - General platform and system configuration. Includes Language, Telnet/SSH permission, set NoApp QR as default, and enable/disable NTP.
Global Settings - General platform and system configuration. Includes Language, Telnet/SSH permission, set NoApp QR as default, and enable/disable NTP.
![]() Owner Information - Create and access owners' profiles, with company and user contact information, to be added to test reports.
Owner Information - Create and access owners' profiles, with company and user contact information, to be added to test reports.
![]() Calculator - Simple calculator utility.
Calculator - Simple calculator utility.
![]() Screen Copy - The screenshot (screen capture) function saves the content of the screen (being displayed prior to opening the System Menu) into the File Manager, in PNG format, and organized under Screen file type. This is similar to using the three-finger swipe down. The image is saved in the File Manager with a YYYYMMDD_hhmmss (timestamp) name.
Screen Copy - The screenshot (screen capture) function saves the content of the screen (being displayed prior to opening the System Menu) into the File Manager, in PNG format, and organized under Screen file type. This is similar to using the three-finger swipe down. The image is saved in the File Manager with a YYYYMMDD_hhmmss (timestamp) name.
![]() Screen Lock - Touch this button to LOCK the touchscreen and prevent accidental operations. The screen content will be grayed out and the
Screen Lock - Touch this button to LOCK the touchscreen and prevent accidental operations. The screen content will be grayed out and the ![]() Unlock button will be displayed in different places of the screen. Touch and hold the
Unlock button will be displayed in different places of the screen. Touch and hold the ![]() button to UNLOCK the touchscreen.
button to UNLOCK the touchscreen.
![]() Cloud Services - Provides access to R-Server cloud services.
Cloud Services - Provides access to R-Server cloud services.
![]() File Manager - Access and manage test results, test profiles and screenshots. Files can be renamed, deleted, locked, shared, uploaded to R-Server or transferred to/from USB memory sticks.
File Manager - Access and manage test results, test profiles and screenshots. Files can be renamed, deleted, locked, shared, uploaded to R-Server or transferred to/from USB memory sticks.
![]() Battery Status - Displays current battery charge level, charging status, time to reach full charge or remaining operation time (under the current load conditions). A small power status icon is also displayed on the top bar.
Battery Status - Displays current battery charge level, charging status, time to reach full charge or remaining operation time (under the current load conditions). A small power status icon is also displayed on the top bar.
- A power LED above the screen indicates whether the test set is ON (green), OFF with charger plugged in (orange), or OFF without charger plugged (off).
- In Low Battery condition, the test set will start beeping to warn users that it needs to be recharged. If a charger is not plugged in on time, the test set will power itself OFF.
![]() Brightness Control - Touch the screen (LCD) backlight button and drag it UP and DOWN to increase and decrease the backlight intensity.
Brightness Control - Touch the screen (LCD) backlight button and drag it UP and DOWN to increase and decrease the backlight intensity.
![]() Bluetooth - Bluetooth transceiver ON/OFF and pairing. A small Bluetooth indicator icon is also displayed on the top bar, when Bluetooth os ON and the test set is discoverable. Initiate the pairing process from the computing device (PC/tablet/phone) and use the last four digits of the S/N as PIN.
Bluetooth - Bluetooth transceiver ON/OFF and pairing. A small Bluetooth indicator icon is also displayed on the top bar, when Bluetooth os ON and the test set is discoverable. Initiate the pairing process from the computing device (PC/tablet/phone) and use the last four digits of the S/N as PIN.
![]() EZ Remote - A cloud-based Remote Control and Remote Access service provided by VeEX. The basic service is provided free of charge (Internet access required for the test set and the controlling PC, tablet or smartphone).
EZ Remote - A cloud-based Remote Control and Remote Access service provided by VeEX. The basic service is provided free of charge (Internet access required for the test set and the controlling PC, tablet or smartphone).
- Enable remote access by toggling the EZ Remote slider button.
- Press the Connect button to register the test set on the EZ-Remote server to make test set available for others to use, from remote locations, using the web browser on any PC, tablet or smartphone (no installation required).
- Scan the QR code, with a smartphone of tablet, to send an Email of SMS/TXT notification to your peers, with instructions. A direct link will be included in the messages, along with any comments and passwords edited into them, so remote users just have to click (or manually go to https://ezremote.veexinc.net and enter the test set's Serial Number and Password). The default password is "pass1".
 For the PX90, the use of EZ-Remote is not recommended during speed test or iPerf measurements, since the extra traffic over the test interface may affect the results.
For the PX90, the use of EZ-Remote is not recommended during speed test or iPerf measurements, since the extra traffic over the test interface may affect the results.- For more information go to https://kb.veexinc.com/en/knowledge/remote-control-veex-test-sets.
Test sets supporting multiple tests, display their Test Application access buttons at the bottom of the System Menu screens. Tap on any of them to access their distinctive test features and functions.
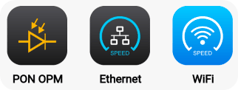
3. Test Applications
3.1 Selective OPM for G-PON & XGS-PON
 Selective (filtered) Optical Power Meters are used to measure the individual signal levels in Optical Distribution Networks (ODN) carrying multiple services, like in coexistent (CEx) PON deployments. Since there may be multiple wavelengths on the fiber being tested, traditional broadband OPMs DO NOT work in these environments.
Selective (filtered) Optical Power Meters are used to measure the individual signal levels in Optical Distribution Networks (ODN) carrying multiple services, like in coexistent (CEx) PON deployments. Since there may be multiple wavelengths on the fiber being tested, traditional broadband OPMs DO NOT work in these environments.
Swipe down from the top, to open the System & Tools menu, then tap on the PON OPM button to activate this test application. A selective (filtered) optical power meter (OPM) separates coexistent G-PON 1490 nm and XGS-PON 1577 nm downstream wavelengths, to simultaneously measure their individual optical power levels. These measured signal levels can be compared against standard (or customized) minimum and maximum thresholds expected for different network points to diagnose if the physical link passes of fails the applicable installation requirements.

Test Application Settings and Functions Menu

Swipe-up from the bottom to reveal the Test Application menu.
- Tap on the
 Config button to setup the network reference test point (ONT or OLT sites), PON Classification and PASS/FAIL Thresholds.
Config button to setup the network reference test point (ONT or OLT sites), PON Classification and PASS/FAIL Thresholds. - After taking measurements, tap on the
 Save Results button to store the current values. Users can overwrite the default File Name with a custom name, as well as add extra information such as Job ID, Node ID (Location or Site), subscriber's Account. Tap on the OK button to save.
Save Results button to store the current values. Users can overwrite the default File Name with a custom name, as well as add extra information such as Job ID, Node ID (Location or Site), subscriber's Account. Tap on the OK button to save.
Users can configure the OPM to measure power from G-PON's 1490 nm, XGS-PON's 1577 nm or Both wavelengths, and Enable or Disable the Pass/Fail Thresholds evaluation.



When thresholds are enabled, tap on the G-PON or XGS-PON fields to configure the Site (ONT or OLT location) and transmitter Class. Users can select standardized thresholds, based on transceiver classes for G-PON (A, B, B+, C, C+, Ext C+, Ext D) or XGS-PON (10G-N1, 10G-N2, E1, E2), or enter custom limits in the User Defined sections.
To modify the User Defined threshold values, slide the markers left and right to adjust, or tap on the blue boxes to directly enter the desired maximum and minimum values in dBm, for the signal power level limits allowed.
Tap on the ⟨ Back arrows to return to the previous screens and Test Results.
Optical Power Measurement Results



Optical power levels that fail the minimum or maximum thresholds, for the selected Site and Class, are highlighted in red and marked as FAIL. Levels within the expected threshold limits will be highlighted in green and marked PASS. If no signal is detected, the test set displays Low.
Note: Contrary to common Broadband OPMs, which don't discriminate between the optical signals coming in, a Selective PON OPM WILL NOT measure signals outside of its working bands (e.g., 1490 nm for G-PON, 1577 nm for XGS-PON) and it will display Low or very attenuated values for any other wavelengths that may be present in the fiber under test.
Certain optical distribution networks carry a TV Broadcast signal over the 1550 nm wavelength, however, that does not affect the accuracy of the GPON and XGS-PON level measurements, when the right selective OPM is being used.
Refer to the following video for a Quick Guide on how to use the PX90's Selective PON Optical Power Meter.
PON Optical Distribution Network (ODN) Classes
The measurements' standard PASS/FAIL criteria are based on the optical level thresholds that depend on the location (site) in which the measurements were taken, the type of PON network and the expected ODN Class.

3.2 Ethernet Settings & Connection
 Swipe down from the top, to open the System & Tools menu, then tap on the Ethernet button to select the RJ45 LAN interface for testing and/or connectivity. The RJ45 test interface is capable of testing full-duplex Internet access speeds up to 1 Gbit/s over wired Ethernet interfaces.
Swipe down from the top, to open the System & Tools menu, then tap on the Ethernet button to select the RJ45 LAN interface for testing and/or connectivity. The RJ45 test interface is capable of testing full-duplex Internet access speeds up to 1 Gbit/s over wired Ethernet interfaces.
The test set can be connected to ONTs, modems, router and switches to run Ookla Speedtest or iPerf3 to verify the link or network’s speed test performance and confirm that it has been properly installed and provisioned.
- 10/100/1000BASE-T test interface.
- Power over Ethernet (PoE) detection. (Coming soon)
- Provides local and remote LAN management access to the test set (e.g. R-Server, EZ-Remote Control).
Test Application Settings and Functions Menu
After selecting the Ethernet Test mode, the screen shows the Speed Test GUI. Swipe up from the bottom to reveal the Functions menu and tap on ![]() Config button to setup the 10/100/1000BASE-T interface.
Config button to setup the 10/100/1000BASE-T interface.


On the Network Information section, tap on the Configure Interface parameter (in blue) to select the IP operation mode:
- DHCP for dynamic IP Address, assigned by the modem, gateway, router or the network.
- Static to enter the designated fixed IP Address, Subnet, Gateway and DNS information.


Once configured to match the link under test, connect the test set's RJ45 test port to the service under test and the IP connection will be active (in DHCP mode the appropriate IP addresses assigned to the test set will be displayed in gray). Tap on ⟨Back to go to the previous menu and select the Test Mode, between Ookla Speedtest or iPerf3.
The main speed test page shows the Link Status and assigned IP Address. A round ![]() or
or ![]() Link Status soft LED indicates that the active test interface is RJ45 10/100/1000BASE-T. The Speed Test GO (start) button may be in gray (not ready) or green (ready).
Link Status soft LED indicates that the active test interface is RJ45 10/100/1000BASE-T. The Speed Test GO (start) button may be in gray (not ready) or green (ready).


Tap on the Connection Status summary box, on the top, to see more detailed information about the current LAN connection and quickly change the test port's IP configuration.
![]()
Note that if going back and forth between Ethernet and Wi-Fi testing, these two test interfaces will have different IP addresses.
3.3 Wi-Fi® Scan & Connection
 Swipe down from the top, to open the System & Tools menu, then tap on the Wi-Fi button to select the Wi-Fi WLAN interface for testing and/or connectivity (optional features). Scan for available networks and view all access points’ (AP) detailed information along with SSID, signal strength, channel allocation, supported Wi-Fi types, Max PHY Rates.
Swipe down from the top, to open the System & Tools menu, then tap on the Wi-Fi button to select the Wi-Fi WLAN interface for testing and/or connectivity (optional features). Scan for available networks and view all access points’ (AP) detailed information along with SSID, signal strength, channel allocation, supported Wi-Fi types, Max PHY Rates.
The test set can connect to Access Points with WEP, WPA, WPA2 and WPA3 encryption and run Ookla Speedtest or iPerf3 to verify the wireless network’s speed test performance and confirm that it has been properly installed and provisioned.
- Access Points scan with signal level and additional AP details allow wireless coverage tests to identify weak spots.
- Supports 2.4 GHz, 5 GHz and 6 GHz bands, for 802.11a/b/g/n/ac/ax.
- Supports WPA3, WPA2, WPA1 and WEP encryptions.
- Provides Wi-Fi WLAN management access (local and remote) to the test set (e.g. R-Server, EZ-Remote Control).
![]() About Allowed Frequency Bands: The PX90's WLAN transceiver detects its location and automatically optimizes its Wi-Fi settings to comply to local regulatory requirements. The test set will only use the frequencies allowed in the country where it is operating. That may include disabling its 6 GHz band. Neither users nor VeEX can override it.
About Allowed Frequency Bands: The PX90's WLAN transceiver detects its location and automatically optimizes its Wi-Fi settings to comply to local regulatory requirements. The test set will only use the frequencies allowed in the country where it is operating. That may include disabling its 6 GHz band. Neither users nor VeEX can override it.
Test Application Settings and Functions Menu
After selecting the Wi-Fi Test mode, the screen shows the Wi-Fi Access Point (AP) Scan results page or swipe left/right to find it. A list of available access points is displayed with basic information.



Tap on the ![]() SSID (Service Set IDentifier) button to consolidate all access points belonging to a wireless hot spot network and sharing the same name or tap on the
SSID (Service Set IDentifier) button to consolidate all access points belonging to a wireless hot spot network and sharing the same name or tap on the ![]() BSSID (Basic Service Set IDentifier) button to display all the individual access points available. Modern Wi-Fi routers can be provisioned to host multiple hotspots for each of the wireless bands.
BSSID (Basic Service Set IDentifier) button to display all the individual access points available. Modern Wi-Fi routers can be provisioned to host multiple hotspots for each of the wireless bands.
Tap on the AP of interest to get its details. Tap on More Information to get more details about the AP.
By default, Wi-Fi normally runs on dynamically assigned IP Address mode (DHCP), however you may tap on the Configure Interface field to set it to a specific Static IP Address.
To save the information of all access points detected during the current scan, go to the AP Scan page, swipe up from the bottom, to open the test application menu, and select ![]() Save.
Save.
To connect to the selected Access Point, tap on the Join This Network button, tap on the Password field, enter the password, tap on Return and then tap on Join button.


Swipe up from the bottom to reveal the Functions menu and tap on ![]() Config button setup certain Wi-Fi scanning and connection behaviors. Select Saved Networks to view previously stored APs. Tap on Edit to Delete the access points no longer required for regular use.
Config button setup certain Wi-Fi scanning and connection behaviors. Select Saved Networks to view previously stored APs. Tap on Edit to Delete the access points no longer required for regular use.



Tap on ⟨Back to go to the Scan results, swipe left to find the Speed Test page and select between Ookla Speedtest or iPerf3 test modes.
The main speed test screen page shows the Link Status and assigned IP Address on the top of the screen. A ![]() or
or ![]() Link Status icon indicates that the active test interface is Wi-Fi. The Speed Test GO (start) button may be shown in gray (not ready) or green (ready).
Link Status icon indicates that the active test interface is Wi-Fi. The Speed Test GO (start) button may be shown in gray (not ready) or green (ready).


Tap on the Connection Status summary box, on the top, to see more detailed information about the current Access Point being used.
![]()
Note that if going back and forth between Ethernet and Wi-Fi testing, these two test interfaces will have different IP addresses.
3.4 Ookla Speedtest® - Internet Access Speed Tests
 This commonly used Internet speed test evaluates the TCP protocol performance of the access network by testing against ubiquitous Ookla’s Speedtest® servers. This Layer 4+ test stresses the link and service up to the test interface’s maximum line rate, providing key performance indicators (KPI) such as connection time to the server, data transfer time, and line rate throughput rates, all reported during the test. This test is also known as V-TEST in other VeEX test sets.
This commonly used Internet speed test evaluates the TCP protocol performance of the access network by testing against ubiquitous Ookla’s Speedtest® servers. This Layer 4+ test stresses the link and service up to the test interface’s maximum line rate, providing key performance indicators (KPI) such as connection time to the server, data transfer time, and line rate throughput rates, all reported during the test. This test is also known as V-TEST in other VeEX test sets.
In Speedtest Powered® mode, the test follows Ookla’s methodology and tests to the Speedtest Server Network. In this mode, the test is compatible with Ookla’s protocol/methodology; it scans nearby servers in the local market and tests against the server with the fastest (lowest latency) response.
- Works with wired Ethernet and Wi-Fi links.
- Compatible with public Ookla Netgauge servers.
3.4.1 Test Application Functions & Settings Menu
Swipe-up from the bottom to reveal the Test Application menu.

- Tap on the
 Ookla button to select Speedtest as the active Test Mode.
Ookla button to select Speedtest as the active Test Mode. - Tap on the
 Config button (or on the Speedtest
Config button (or on the Speedtest  icon) to setup the Speedtest test parameters.
icon) to setup the Speedtest test parameters. - After running a test, tap on the
 Save Results button to store the current test results. Users can overwrite the default File Name with a custom name, as well as add extra information such as Job ID, Node ID (Location or Site), subscriber's Account. Tap on the OK button to save.
Save Results button to store the current test results. Users can overwrite the default File Name with a custom name, as well as add extra information such as Job ID, Node ID (Location or Site), subscriber's Account. Tap on the OK button to save.
On the Configuration page, make sure the Test mode is set to Ookla Speedtest mode. The Server Selection is set to Auto by default, which uses Ookla's closest server selection algorithm. However, users can set it to Manual and select a specific target Host (server) to test against.



Use the Configure Interface field to set the test interface's IP Address behavior, DHCP (dynamic) or Static.
Tap on ⟨Back (or swipe right) to go back to the main Speedtest page. Make sure to stablish the appropriate connections, the Ethernet (LAN) or Wi-Fi (WLAN) link is active and the GO button is green. Press GO to start the test.
3.4.2 Speedtest Results
After pressing the GO button, the test set starts by measuring the attainable throughput speeds for the Upload (upstream) and then the Download (downstream). Each of the tests (upload and download) may take up to 15 seconds. The test duration is determined automatically and may vary depending on the server location, bandwidth, latency, etc.



When the test has finished, it displays DONE.


Swipe left to see the detailed Test Report. Scroll up and down to go through all the details. The different sections of the report can be collapsed or expanded, to better focus on the key performance indicators (KPI) and information preferred by the user.
Swipe up and tap on the ![]() Save button to store the current test results or swipe right to run a new test.
Save button to store the current test results or swipe right to run a new test.
Refer to the following video for a Quick Guide on how to use the PX90 to test Internet access speeds with Ookla Speedtest servers.
3.5 iPerf TCP/UDP Speed Test
 The iPerf Internet Performance test (also known as V-PERF in other VeEX products) is a more advanced Layer 4+ network performance validation tool, based on RFC6349 test methodology, that is used to measure the maximum available bandwidth between two devices over a network. It can test both TCP (Transmission Control Protocol) and UDP (User Datagram Protocol) connections, offering insights into network speed, stability, and potential issues.
The iPerf Internet Performance test (also known as V-PERF in other VeEX products) is a more advanced Layer 4+ network performance validation tool, based on RFC6349 test methodology, that is used to measure the maximum available bandwidth between two devices over a network. It can test both TCP (Transmission Control Protocol) and UDP (User Datagram Protocol) connections, offering insights into network speed, stability, and potential issues.
The TCP test focuses on measuring the maximum achievable bandwidth while ensuring reliable data transmission, providing metrics such as bandwidth, latency, and retransmissions.
On the other hand, the UDP test measures bandwidth without error correction, making it suitable for real-time applications like video streaming. iPerf provides metrics such as bandwidth, packet loss and jitter.
- Works with wired Ethernet and Wi-Fi links.
- TCP or UDP Throughput tests.
- Stateful TCP or UDP Tests at the test interface's maximum line rate.
- TCP/UDP Client and Server modes.
- Compatible with iPerf3 Clients and Servers.
- Measurements: TCP or UDP upstream and downstream Throughput rates (current, minimum, maximum, average), TCP retransmissions, UDP packet loss, UDP packet jitter.
The iPerf speedometer icon will remain visible on the main test page, to remind users of the current/active Test Mode.
3.5.1 Test Application Functions & Settings Menu

Swipe-up from the bottom to reveal the Test Application menu.
- Tap on the
 iPerf button to select it as the active Test Mode.
iPerf button to select it as the active Test Mode. - Tap on the
 Config button (or on the
Config button (or on the  icon) to setup the iPerf test parameters.
icon) to setup the iPerf test parameters. - After running a test, tap on the
 Save Results button to store the current test results. Users can overwrite the default File Name with a custom name, as well as add extra information such as Job ID, Node ID (Location or Site), subscriber's Account. Tap on the OK button to save.
Save Results button to store the current test results. Users can overwrite the default File Name with a custom name, as well as add extra information such as Job ID, Node ID (Location or Site), subscriber's Account. Tap on the OK button to save.
On the Configuration page, make sure the Test mode is set to iPerf3 speed test mode. On the iPerf Settings section, set the target iPerf Server to test against, by selecting a test Profile. Expand the Details section to edit the test configuration.

The configuration for different tests and target servers can be saved as Profiles, to recall the same configuration for future use.
- Mode - The default is Client mode is the most common application for this test set, to test from the customers' premises towards a centralized known/trusted remote iPerf3 server. Server mode is also available for certain isolated test scenarios.
- Server IP - The address of the iPerf3 server must be reachable from the test site.
- Server Port - TCP port used for all iPerf3 traffic.
- Direction - Typically the test is run for both directions Upload & Download, however users can also select to tests in one direction, Client to Server (Upload) and Server to Client (Download).
- Protocol - Select between TCP (Transmission Control Protocol) and UDP (User Datagram Protocol).
- Streams - Number of concurrent test streams used for the test (op to 16). The appropriate or optimum number of streams depend on several factors, including the server, service under test and test procedure.
- Duration - Duration of the test for each direction.
- Bottleneck Bandwidth - Sets the target bandwidth to N Mbps (Mbit/s) or Gbps (Gbit/s), with a default value of 1000 Mbps. If there are multiple streams, the bandwidth limit is applied separately to each stream.
Once modified to fit the application, Save it as a Profile with a unique descriptive name. To create new profiles, on the Profile page, tap on Edit and use the ![]() Add function or use the
Add function or use the ![]() Copy function to clone an existing profile and use it as a starting point for the
Copy function to clone an existing profile and use it as a starting point for the ![]() New one. Use the delete function for the profiles no longer needed.
New one. Use the delete function for the profiles no longer needed.

Use the Configure Interface field to set the test interface's IP Address behavior, DHCP (dynamic) or Static.
Tap on ⟨Back (or swipe right) to go back to the main iPerf3 speed test page. Make sure to stablish the appropriate connections, the Ethernet (LAN) or Wi-Fi (WLAN) link is active and the GO button is green. Press GO to start the test.
3.5.2 iPerf Throughput (Speed Test) Results
After pressing the GO button, the test set starts by measuring the attainable throughput speeds for the Download (downstream) and then the Upload (upstream).



When the test has finished, it displays DONE.



Swipe left to see the detailed Test Report. Scroll up and down to go through all the details. The different sections of the report can be collapsed or expanded, to better focus on the key performance indicators (KPI) and information preferred by the user.
Swipe up and tap on the ![]() Save button to store the current test results or swipe right to run a new test.
Save button to store the current test results or swipe right to run a new test.
Refer to the following video for a Quick Guide on how to use the PX90 to test Internet performance with iPerf.
3.6 Ping Test (Basic Troubleshooting)
The ICMP echo request or Ping test is a basic troubleshooting tool, commonly used to verify IP connectivity against a remote server, device or client, and get an idea of the latency (round trip delay). The PX90 offers ping testing capabilities, which can be accessed by either:
- Tapping on the top Status Bar, tap on Configure Interface, and select Ping.
![]()
- In Ethernet (RJ45) mode, swipe up from the bottom to reveal the Test Application menu and select Config. Tap on Configure Interface and then on Ping.
- In Wi-Fi mode, go to the AP Scan results page and tap on the Access Point the test set is currently connected to (the one with the checkmark). Tap on Configure Interface and then on Ping.



Enter the target URL or IP address, the number of pings (Count), packet Length (64 to 1518 Bytes), rate (Pings/Sec, 1 to 100) and press Start.
The Ping page will display the test results. To make changes to the ping test configuration, scroll up to the Setup section.
Saving Ping Settings
For URLs or IP addresses commonly used for ping, use the Save function (upper-right corner) to store the target as a Profile for future use. Tap on the Destination field to enter the desired address, press Start to verify it, then tap on Save, give it a descriptive Name and tap on OK.
4. File Manager - Results, Profiles & Screenshots
 Swipe down from the top of the screen to reveal the System, Settings & Tools menu, then tap on the Files button to access and manage stored test results, test profiles (configurations) and screenshots (screen capture image files). A list of stored files is displayed.
Swipe down from the top of the screen to reveal the System, Settings & Tools menu, then tap on the Files button to access and manage stored test results, test profiles (configurations) and screenshots (screen capture image files). A list of stored files is displayed.
Tap on the Results | Profiles | Screens, at the top of the page, to select the type of files to be displayed. The current type is highlighted in blue. Use the ![]() /
/![]() and
and ![]() /
/![]() to sort the files in descending or ascending order, based on file name or timestamp. The
to sort the files in descending or ascending order, based on file name or timestamp. The ![]() provides information about the amount of internal storage being used and the number of files currently stored.
provides information about the amount of internal storage being used and the number of files currently stored.
- To manage individual files, select the desired file and swipe half-way to the left, to open the individual file Edit menu.
- Touch and hold one of the files to access the multi-file functions and tap on
 when finished. (There must be at least one file stored in the test set for this to work.)
when finished. (There must be at least one file stored in the test set for this to work.)


![]() Rename file.
Rename file.
![]() File Information - Shows basic test results details and Lock/Unlock function. Locked files can't be deleted.
File Information - Shows basic test results details and Lock/Unlock function. Locked files can't be deleted.
![]() Transfer File(s) - Share selected file(s) through
Transfer File(s) - Share selected file(s) through ![]() Bluetooth, export to attached
Bluetooth, export to attached ![]() USB memory stick (backup) or upload to
USB memory stick (backup) or upload to ![]() R-Server.
R-Server.
![]() Generate QR Code - Easily transfer test results to smartphones and tablets with NoApp cloud services. (The default setting for this function can be enabled or disabled in Settings, on the main menu.)
Generate QR Code - Easily transfer test results to smartphones and tablets with NoApp cloud services. (The default setting for this function can be enabled or disabled in Settings, on the main menu.)
![]() Delete individual file - Files can be
Delete individual file - Files can be ![]() locked to prevent accidental deletion.
locked to prevent accidental deletion.
![]() Delete all selected files.
Delete all selected files.
![]() From USB - Restores (loads) previously exported test results, profiles and screenshots from the attached USB memory stick.
From USB - Restores (loads) previously exported test results, profiles and screenshots from the attached USB memory stick.
5. NoApp® Contactless Results Transfer via NFC and QR
VeEX's NoApp® cloud service enables test sets to quickly and easily transfer test results' KPI to a phone or tablet, to instantly generate test reports, augment them with job-related information, notes/comments, geolocation, pictures, files, etc. It also allows the generation of PDF reports, sharing via email and SMS, or uploading to centralized R-Server cloud.
5.1 Using NFC Wireless Transfer
![]() The V90 series of test sets support Near Field Communications (NFC), which works in conjunction with VeEX's NoApp® cloud service to extract test results from the test set. To use it, just save the test results and bring the top of a modern smartphone close to the instrument's NFC logo. An NFC website notification should immediately appear. Tap on the pop-up message to access the test report. (Internet connection is required on the smartphone.). Click on the images for a quick demonstration video.
The V90 series of test sets support Near Field Communications (NFC), which works in conjunction with VeEX's NoApp® cloud service to extract test results from the test set. To use it, just save the test results and bring the top of a modern smartphone close to the instrument's NFC logo. An NFC website notification should immediately appear. Tap on the pop-up message to access the test report. (Internet connection is required on the smartphone.). Click on the images for a quick demonstration video.
With this innovative application of the solid NFC technology, the NoApp solution provides an always ready-to-use, up-to-date, contact-less, connectionless, secure, fast, simple and efficient test results data transfer, report generation and sharing platform. No preparation, settings or installation required!
The last test result saved may remain available on the NFC transceiver's memory, to be transferred at any time, even if the test set is OFF.
Since NFC is natively supported by modern smartphones, no recurrent IT approvals, no installations and no constant release updates are required for the everchanging iOS and Android ecosystems.
5.2 Using QR Code Transfer
When saving test results, users have the option to generate NoApp® QR codes (US Patent 12,190,199) to immediately transfer such results to a smartphone or tablet, using their native camera app or QR code reader functions. No application download, installation or settings are required. To enable it, just turn ON the Show NoApp QR Code on the Save Result file pop-up. The QR code gets generated as the test result file is saved. Scan the QR code below to try out the NoApp functionality. The default state for this slider button can be set to Enabled or Disabled by going to Settings, from the main menu.



6. Software Upgrade
Keeping the test set up to date, by upgrading its software to the latest available version, is very important. Download the installer package provided by VeEX and unzip (uncompress) the px90-veex-arm.tar.gz installer package. The computer may identify it with a compressed folder icon, however there is no need to uncompress it further.
6.1 Using a Web Browser
- Verify that the test set's battery has >50% charge, it is connected to its charger and charging.
- Establish a LAN or WLAN (Wi-Fi) connection and note the test set's IP address.
- On a computer, connected to the same network, open a web browser and point it to the test set's IP address, to open its Web Remote Access page.
- Select Upgrade from the left menu.
- Click on Select File button and use the File Browser to select the uncompressed installer package, then click on Upload to transfer it to the test set.
- Once the file upload has finished and has been verified, click on the Upgrade button, then on OK to start the software update process in the test set.
- The test set may reboot multiple times during the process. DO NOT turn it OFF, until it has finished.
For More Information
- PX90 Product Website and Resources
- USB-C Chargers Used to Charge V90-series Test Sets
- PON Glossary
- Contact Us
Related Test Solutions
- FX41xT - Terminated Selective Optical Power Meter for G-PON and XGS-PON
- FX81T - Pass-Through 1G/10G PON Optical Power Meter
- FX120-Lite - GPON & XGS-PON Analyzer
- FX120 - GPON & XGS-PON Analyzer & Multi-Gigabit Internet QoE test set
- NoApp® Cloud Service Guide
- VeSion® R-Server - Cloud-Based Workflow and Asset Management




