How to Remote Control VeEX Test Sets? EZ-Remote and Web Remote Functions
Using VeEX's EZ-Remote™ cloud service or local Web Remote function to access and control VeEX Test Sets located at remote locations, same LAN/WLAN or different VPN networks.
Brief Introduction
EZ-Remote™ is a cloud service provided (free of charge) by VeEX Inc. for its handheld test sets. It allows users to access and operate test sets from a remote location or on a different network, for collaboration, training, mentoring, support, expert analysis, troubleshooting, etc. It offers the following features:
- Remote Control - Operate test sets from a remote location, using a web browser from a PC, tablet or smartphone. No app required.
- Remote Access - Access, manage and download test results, test profiles and screenshots. Once connected, users can View, Download, Delete, generate PDF, Search and Filter, directly on the test set from the remote PC/Table/Phone. (Software upgrade not available.)
No App, registration or subscription are needed. The basic service is offered free of charge.
Local Web Remote/Access is an efficient alternative to the "long distance" EZ-Remote, when the test set is connected to the same LAN environment as the controlling device (or connected through VPN to a different LAN/location). If the test set's "local" IP address is reachable from the PC/Tablet/Phone, just enter its IP address or its host name on any web browser to gain access to the test set. This feature also offers the added ability to push software updates to the test set. Refer to the sections below for more information.
1. Connect Test Set to the EZ-Remote Service
Connect the test set to the Internet using its WLAN (WiFi) or LAN management ports and verify it gets a valid IP address. A physical LAN connection is recommended for long-term applications. The assigned IP address is displayed on the lower-left corner of the screen.

First, change the default Password. Go to >System Tools >Utilities >Settings (>More) >Remote Access and enter a customized password in the VNC Super User Password field. (The menu location may vary from product to product.)
Then tap on the EZ-Remote application.

Leave the default values, as shown below.
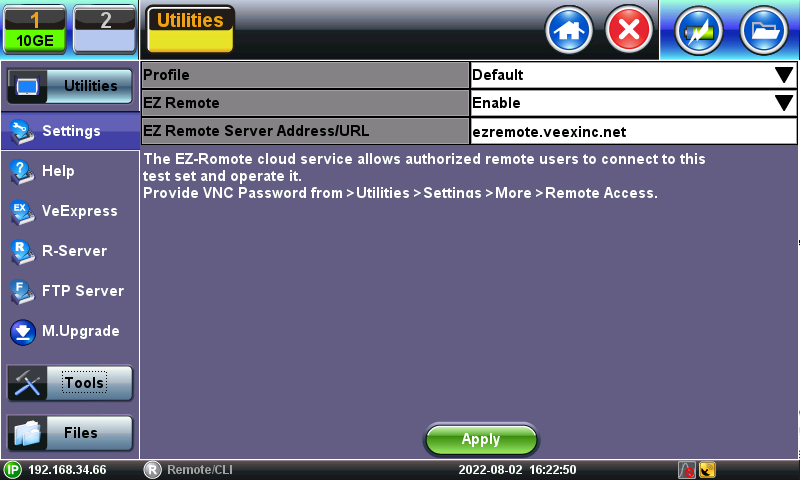
Press Apply, to establish the connection to the remote registration server.

Share the Session ID and Password with the people you want to grant remote access to the test set. For convenience, the local user can use a QR scanner app in their smart phone or tablet to automatically generate an email or text message, that can be edited and sent to the intended remote user(s). Edit the template message as required, to include customized password (replacing the "call me" text), add instructions, comments and information about the test setup and environment, etc.
2. Connecting to the Remote Test Set
2.1 Manual Connection with Session ID and Password
If the only the ID and Password session credentials were manually given, over the phone, chat, text message or email:
- Open a web browser
- Type the server URL https://ezremote.veexinc.net/
- Enter the Session ID in the Serial Number field
- Enter the Password (case sensitive)
- Check the box to agree on the Terms and Conditions
- Press Connect

2.2 Connecting from Automatically Generated Messages
If the Email or Text message were automatically generated, using the QR codes, click on the unique link (URL) included in the message.
- Enter the Password (case sensitive)
- Check the box to agree on the Terms and Conditions
- Press Connect
3. Using the Remote Test Set
Once connected, the remote user can access and control the test set.

The red button opens up the Menu.
3.1 Remote Control
Use the mouse (PC) or touch screen (tablet, smartphone) to navigate and operate the test set as normally done locally.
The hard buttons, found on the test set's front panel, are mapped as soft buttons below the screen image. Tap on them to access their original functions.
3.2 Remote Access
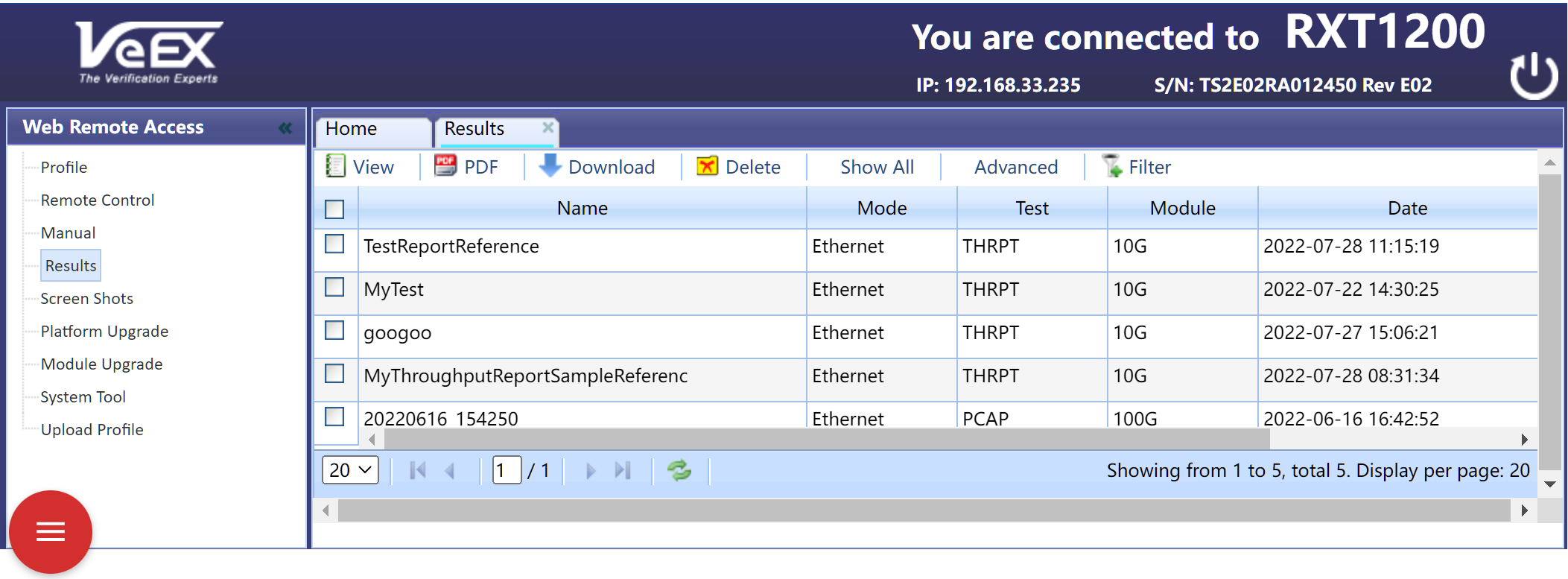
Provide access information stored in the remote test set, such as Test Results, Test Profiles, and Screenshots. Users can select, view, download, generate PDF, or delete these files. (Software upgrade is not available over EZ-Remote Access).
This page also allows users to identify (confirm) the product they are connected to, by its VeEX platform identifier (name) and serial number. The built-in manual for the test set is also available.
4. Web Remote for Local Access and Control
If the test set is on the same LAN or WLAN (Wi-Fi) as the remote user, or the user has VPN access to the remote network the test set is connected to, there is an easier and faster way to control it. Just enter the test set's private IP address (or its Local Host URL, if supported) on the URL field of any industry-standard browser (or trusted VNC client app for remote GUI control/mirroring only).
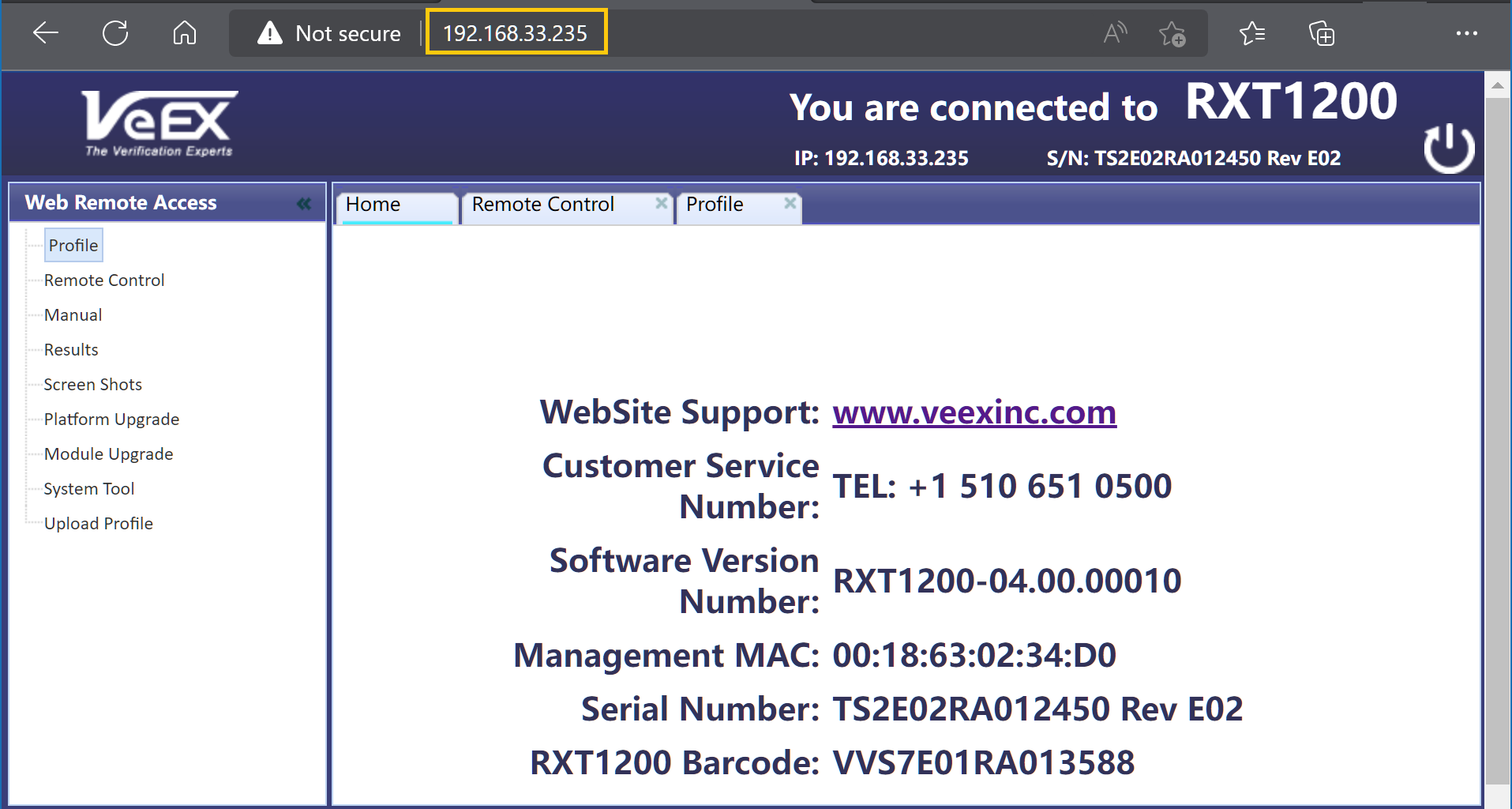
It offers Web Remote and Web Remote Access features (no client installation required), providing full control of the test set and have access to test result files and screenshots.
Remote software upgrade functionality is available in this mode.
By default, the built-in VNC server supporting Web Access & Remote functionality is always available in the background and ready to be accessed at any time.
If required (e.g., for security reasons or IT policies), the function can be disabled by going to >Utilities >Settings >More > Remote Access and set VNC Services = Disabled.
5. Related Materials
Quick video guide on how to start EZ-Remote and share the login information, using the QR codes.
Example of EZ-Remote using the CX310 test set

