How to Establish a TELNET or SSH Connection with a VeEX Probes and Portable Test Set?
Telnet and SSH connections are often used as CLI for Automation/Scripting purposes. This article explains how to establish one with supporting portable test sets and centralized/remote test units (RTU)
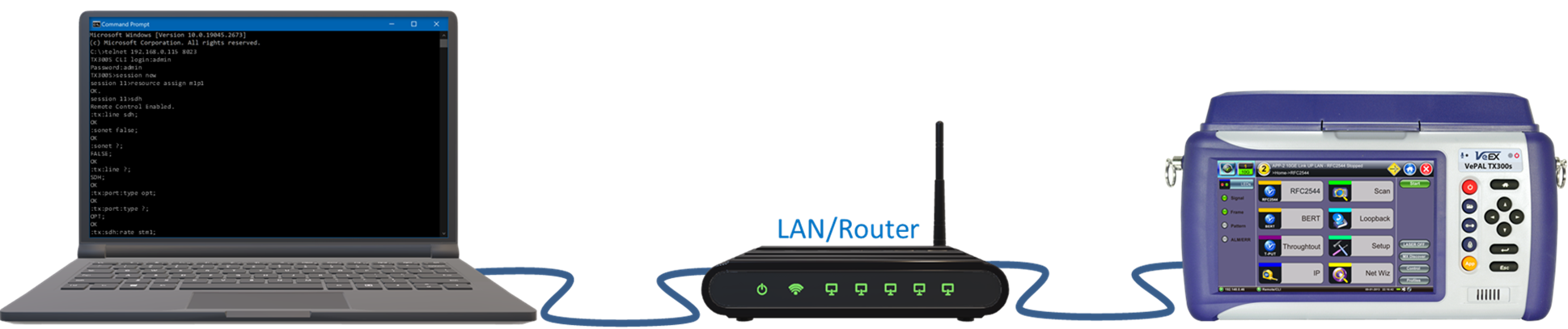
From the end users' point of view, Telnet connections are often used as a command line interface (CLI) for automation/scripting purposes, using SCPI commands. Internally, VeEX's Customer Support, R&D and Manufacturing teams use telnet or SSH and scripts as tools for validation, regression, production tests, diagnostics and troubleshooting of test sets and test scenarios (locally or remotely).
This article presents some manual examples, using the Command Prompt, just to illustrate the process of establishing a telnet or SSH connection with VeEX's portable test sets or test probes, which readers can easily expand into their own scripts or macros.
Supporting (Portable) Test Platforms
The following families of test platforms support Telnet and SSH connections:
- Portable Test Platforms: V150, MTTplus, V300, RXT-1200, AT2500





- Remote Test Units (probes): RTU-300, RTU-300+

1. Connecting to a Local or Remote Test Set
Connect the test set's Management to a LAN/WLAN and establish an IP connection. Although this can be achieved in several ways (via direct patch cord, LAN, Wi-Fi), this document focuses on, and recommends, the use of LAN connections with static IP, using the test set’s Ethernet (RJ45) management port. The TX300s (V300) test platform may be used is some of the examples shown.
Note: DHCP mode is also supported, but it is only recommended for non-critical temporary control of local test sets (same applies to Wi-Fi). In such scenarios, if users have the need to reboot or power-cycle remote test sets, the IP address could change and the test set could become unreachable, requiring manual intervention.
Note: If the controlling PC and the test set are in different locations, networks or network segments/subnets/domains, the controlling PC may need to use VNP access to the target LAN (if the LANs are not already interconnected).
1.1 Connecting Portable Test Sets to a Local Area Network (LAN)
Both, the test set and the PC should be on the same LAN (or PC connected through VPN) in order to connect to each other, unless the test set is assigned a routable (public) IP address, which is not recommended.
- Connect the test set’s LAN (management) port to an Ethernet data outlet or router/switch/modem port
- From the HOME page select
 or
or  >System Utilities >Tools >IP Tools
>System Utilities >Tools >IP Tools - On the Setup tab
- Set Port to Management Port
- Set IP Address to Static (or DHCP if required)
- Enter the valid IP address in Local IP. Make a note of the entered IP Address (e.g., 192.168.0.115). This parameter (argument) will be referred as <tester_ip_addess> in the command line examples.
- Press the Connect
- The test set's IP address will be displayed on the bottom-left corner of the screen.
1.2 Enabling CLI on the Test Set
For cyber security reasons, the test set may block incoming Telnet and SSH connection requests by default. To enable these connections, go to >System Utilities >Utilities >Settings >More >Remote Access (menu location may vary from product to product).
Enable the Command Line Interface (CLI) services.

Make sure to customize (change) the default CLI Admin Password. The use of the default password setting is not recommended.

Enable Telnet and SSH connection only if instructed by VeEX's Customer Support team while troubleshooting any issues. (For cyber security reasons, keep it disabled if the test set's management port is connected to a public IP address or has Internet access.)

Although manually typing commands on a terminal emulator is not recommended, due to the complexity of the commands and likelihood of typos, this guide uses it for training purposes and examples only. It helps understand and familiarize with the step-by-step process. The use of a scripting languages is recommended for the final application. With that in mind, for exploring and experimenting with the session process and CLI, from a PC, you may use a dedicated terminal emulation application or simply launch Windows Command line, when manually testing or experimenting with commands.
For security reasons, some test sets may disable their Telnet and SSH functionalities after every power cycle. Users must manually enable them whenever they are required.
2. Connecting to the Test Set
2.1 Establishing a Telnet Session
The following procedure describes how to connect to the test set via Telnet session, by using Windows Command line functions or any terminal emulation application. The Command Prompt window is used for the examples in this article, because it helps to illustrate the manual step-by-step process more clearly.
Open the Start or Search menu on the PC, launch the Command Prompt (cmd) application, type the command telnet <tester_ip_address> <port> and press Enter. The SCPI command interface uses telnet port 8023.
telnet <tester_ip_address> <port>
<tester_ip_address> is the test set’s management IP address
<port> 8023
Note: The management IP address is often displayed at the bottom-left corner of the screen.
Example:

This brings up the telnet session on a Command window, with the portable System and Administration’s command line interface (CLI).
Enter the User ID in CLI login followed by the Password.
- The default values are admin and admin.
- The password can be changed in >System Utilities >Utilities >Settings >More >Remote Access
Once the test set prompt is displayed (e.g., TX300S>), users can start sending commands to the test set.
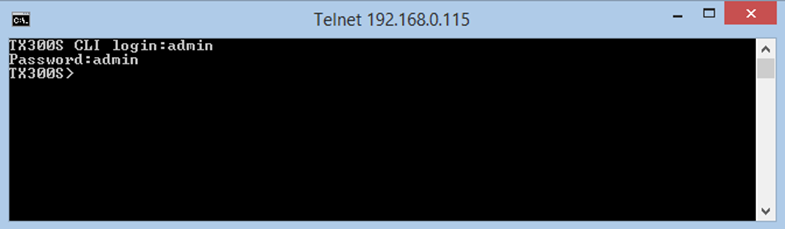
Example:
C:\>telnet 192.168.0.115 8023
TX300S CLI login:admin
Password:admin
TX300S>session new
session 11>resource assign m1p1
OK.
session 11>sdh
Remote Control Enabled.
:tx:line sdh;
OK
:sonet false;
OK
:sonet ?;
FALSE;
OK
:tx:line ?;
SDH;
OK
:tx:port:type opt;
OK
:tx:port:type ?;
OPT;
OK
:tx:sdh:rate stm1;
OK
:tx:sdh:rate ?;
STM1;
OK
:tx:laser 1;
OK
:tx:laser ?;
TRUE;
OK
Note: By default, some versions of Microsoft Windows® may have the TELNET feature turned OFF, so the telnet command may not be recognized on all PCs. To activate the telnet feature, go to >Control Panel >Programs and Features, then select Turn Windows features on or off. A pop-up window will open. Check the Telnet Client box and press OK. No reboot should be necessary.
2.2 Establishing a Secure Shell (SSH) Session
Starting with version 03.06.03 (2021), the TX300S supports SSH connection for CLI session (other products to follow). To manually try it, open the Start or Search menu on the PC, launch the Command Prompt (cmd) or terminal emulation application, type the command SSH admin@<tester_ip_address> -p <port> and press Enter. The SCPI command interface uses SSH port 8024.
SSH admin@<tester_ip_address> -p <port>
<tester_ip_address> is the test set’s management IP address
<port> 8024
Example:
C:\Users\VeEX>ssh admin@192.168.41.109 -p 8024
The authenticity of host '[192.168.41.109]:8024 ([192.168.41.109]:8024)' can't be established.
ED25519 key fingerprint is SHA256:BlRo+9v9z6yH+gHLrUeAexxg1jcMVu0M5iWAUuDKP5Q.
Are you sure you want to continue connecting (yes/no/[fingerprint])? yes
Warning: Permanently added '[192.168.41.109]:8024' (ED25519) to the list of known hosts.
admin@192.168.41.109's password:admin
TX300S CLI login:admin
Password:admin
TX300S>help
available commands list:
session, used for session management
resource, used for resource management
info, used for query date|time|version|serial number
reboot, used for reboot the system
telnet, telnet services control
TX300S>session new
session 11>resource assign m1p1
OK.
session 11>sdh
Remote Control Enabled.
:tx:line sdh;
OK
From here on, the controlling user/script must switch to the application specific set of SCPI commands, sequence and hierarchy.
3. Controlling Test Applications Via SCPI
For further details refer to Controlling VeEX Test Sets Via (SCPI) Command Line Interface or Scripts.
